- Fullscreen App On Xbox One Wireless Controller
- Xbox One On 2 Screens
- Apps For Screen Mirroring On Xbox One
- Xbox One Split Screen Tv
Carefully follow these steps to successfully set up your PC and Xbox One for Universal Windows Platform (UWP) development. After you've got things set up, you can learn more about Developer Mode on Xbox One and building UWP apps on the UWP for Xbox One page.
Before you start
You must be signed in to the Xbox Console Companion app with the same gamertag as the one that's signed in on the Xbox One console. Your profile must exist on the Xbox One. Try signing in directly on the console. (Usually, your profile will automatically sign in when you connect to the console.). Xbox mobile app developers listened to fans' feedback and released a new update that lets you go one step further than just recording gameplay. With the update, you can share videos directly to. Not even the brand new next-gen games console, Xbox One from Microsoft. SugarDVD has reportedly announced a new app that lets adult content be viewed on the console's Internet Explorer. 'It used to be that if you wanted to stream Xbox One games to your computer, you had to own a Windows 10 PC. But thanks to a new macOS app called OneCast, that's no longer a Windows 10 exclusive.'. OneCast is an app available for Android, macOS, iOS and Apple TV that streams your Xbox One games to any supported device, in high.
Fullscreen App On Xbox One Wireless Controller
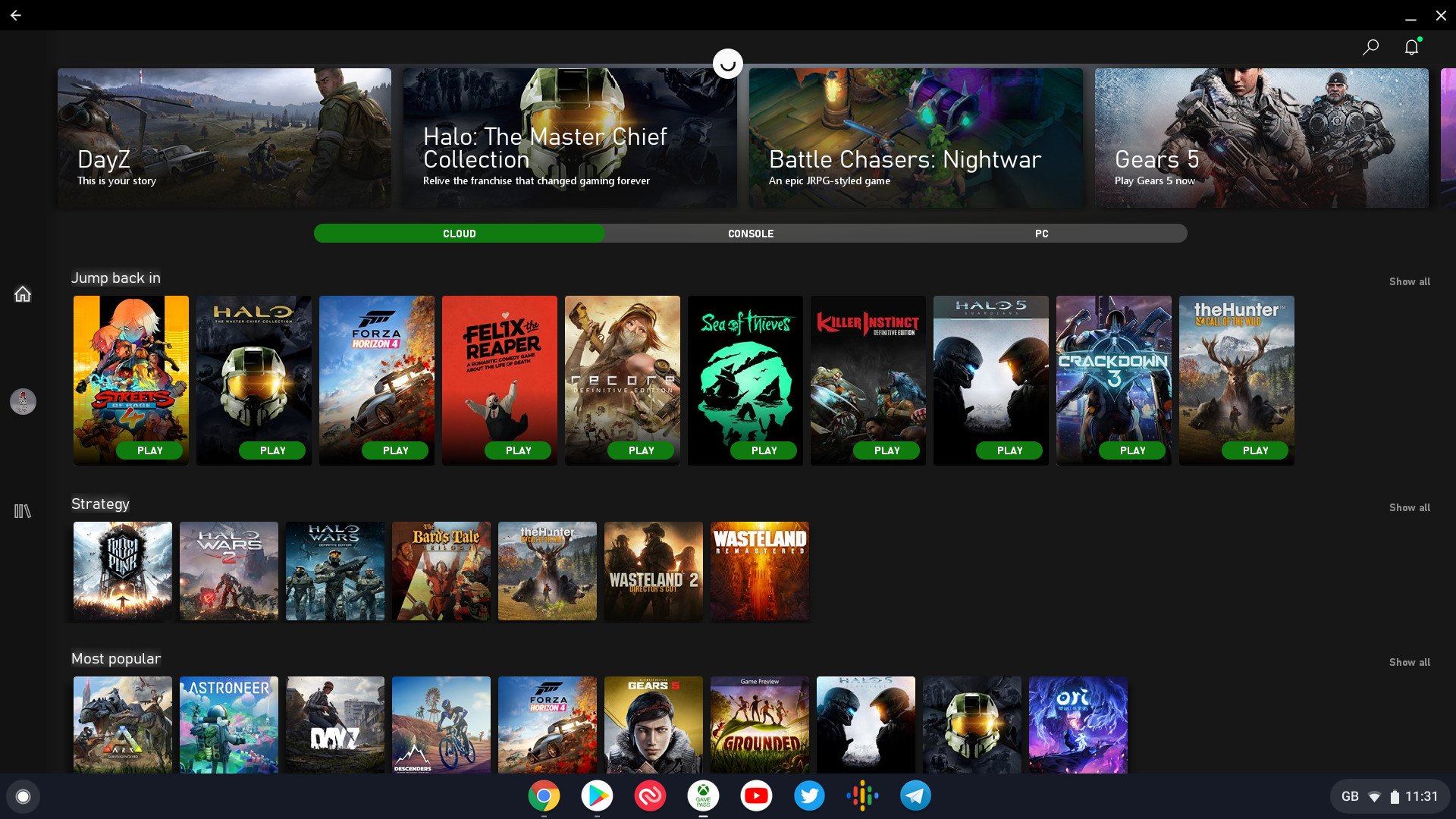
Before you start you will need to do the following:
- Set up a PC with the latest version of Windows 10.
- Have at least five gigabytes of free space on your Xbox One console.
Setting up your development PC
Install Visual Studio 2015 Update 3, Visual Studio 2017, or Visual Studio 2019.
If you're installing Visual Studio 2015 Update 3, make sure that you choose Custom install and select the Universal Windows App Development Tools check box – it's not part of the default install. If you are a C++ developer, make sure that you choose Custom install and select C++.
If you're installing Visual Studio 2017 or Visual Studio 2019, make sure that you choose the Universal Windows Platform development workload. If you're a C++ developer, in the Summary pane on the right, under Universal Windows Platform development, make sure that you select the C++ Universal Windows Platform tools checkbox. It's not part of the default install.
For more information, see Set up your UWP on Xbox development environment.
Install the latest Windows 10 SDK. Speed clicker app.
Enable Developer Mode for your development PC (Settings / Update & Security / For developers / Use developer features / Developer mode).
Now that your development PC is ready, you can watch this video or continue reading to see how to set up your Xbox One for development and create and deploy a UWP app to it.
Setting up your Xbox One console
Activate Developer Mode on your Xbox One. Download the app, get the activation code, and then enter it into the Manage Xbox One consoles page in your Partner Center app developer account. For more information, see Xbox One Developer Mode activation.
Open the Dev Mode Activation app and select Switch and restart. Congratulations, you now have an Xbox One in Developer Mode!
Note
Your retail games and apps won't run in Developer Mode, but the apps or games you create will. Switch back to Retail Mode to run your favorite games and apps.
Note
Before you can deploy an app to your Xbox One in Developer Mode, you must have a user signed in on the console. You can either use your existing Xbox Live account or create a new account for your console in Developer Mode.
Creating your first project in Visual Studio

Before you start you will need to do the following:
- Set up a PC with the latest version of Windows 10.
- Have at least five gigabytes of free space on your Xbox One console.
Setting up your development PC
Install Visual Studio 2015 Update 3, Visual Studio 2017, or Visual Studio 2019.
If you're installing Visual Studio 2015 Update 3, make sure that you choose Custom install and select the Universal Windows App Development Tools check box – it's not part of the default install. If you are a C++ developer, make sure that you choose Custom install and select C++.
If you're installing Visual Studio 2017 or Visual Studio 2019, make sure that you choose the Universal Windows Platform development workload. If you're a C++ developer, in the Summary pane on the right, under Universal Windows Platform development, make sure that you select the C++ Universal Windows Platform tools checkbox. It's not part of the default install.
For more information, see Set up your UWP on Xbox development environment.
Install the latest Windows 10 SDK. Speed clicker app.
Enable Developer Mode for your development PC (Settings / Update & Security / For developers / Use developer features / Developer mode).
Now that your development PC is ready, you can watch this video or continue reading to see how to set up your Xbox One for development and create and deploy a UWP app to it.
Setting up your Xbox One console
Activate Developer Mode on your Xbox One. Download the app, get the activation code, and then enter it into the Manage Xbox One consoles page in your Partner Center app developer account. For more information, see Xbox One Developer Mode activation.
Open the Dev Mode Activation app and select Switch and restart. Congratulations, you now have an Xbox One in Developer Mode!
Note
Your retail games and apps won't run in Developer Mode, but the apps or games you create will. Switch back to Retail Mode to run your favorite games and apps.
Note
Before you can deploy an app to your Xbox One in Developer Mode, you must have a user signed in on the console. You can either use your existing Xbox Live account or create a new account for your console in Developer Mode.
Creating your first project in Visual Studio
For more detailed information, see Set up your UWP on Xbox development environment.
For C#: Create a new Universal Windows project, and in the Solution Explorer, right-click the project and select Properties. Select the Debug tab, change Target device to Remote Machine, type the IP address or hostname of your Xbox One console into the Remote machine field, and select Universal (Unencrypted Protocol) in the Authentication Mode drop-down list.
You can find your Xbox One IP address by starting Dev Home on your console (the big tile on the right side of Home) and looking at the top left corner. For more information about Dev Home, see Introduction to Xbox One tools.
For C++ and HTML/Javascript projects: You follow a path similar to C# projects, but in the project properties go to the Debugging tab, select Remote Machine in the Debugger to open the drop-down list, type the IP address or hostname of the console into the Machine Name field, and select Universal (Unencrypted Protocol) in the Authentication Type field.
Select x64 from the dropdown to the left of the green play button in the top menu bar.
When you press F5, your app will build and start to deploy on your Xbox One.
The first time you do this, Visual Studio will prompt you for a PIN for your Xbox One. You can get a PIN by starting Dev Home on your Xbox One and selecting the Show Visual Studio pin button.
After you have paired, your app will start to deploy. The first time you do this it might be a bit slow (we have to copy all the tools over to your Xbox), but if it takes more than a few minutes, something is probably wrong. Make sure that you have followed all of the steps above (particularly, did you set the Authentication Mode to Universal?) and that you are using a wired network connection to your Xbox One.
Sit back and relax. Enjoy your first app running on the console!
That's it!
See also
Microsoft added some improvements to the Windows Store with a new update last night. The update introduced an improve progress bar design for downloads, easier sharing, and interactive notifications. The update also introduced another major feature which we weren't able to spot initially: the ability to install an app on the Xbox One right from your PC.
With the new update, you can now install a Windows 10 app on your Xbox One from your Windows 10 PC which is really convenient. This feature is obviously only available for Universal Windows Apps that are available for both PCs and the Xbox One. For instance, you can install apps like Skype's Windows 10 from your PC on your Xbox One using the latest version of the Windows Store.
Xbox One On 2 Screens
At the moment, this feature is only available on PCs but it would also be very neat if you could install apps on your Xbox One from your Windows 10 Mobile device. Additionally, it will also be really nice if you could install an app on your PC from your phone and vice-versa.
Apps For Screen Mirroring On Xbox One
Windows Insiders in the Fast Ring can try this feature out right now by updating the Windows Store to its latest version. As we noted earlier, the update brings some other features and you can get a slightly more detailed look at those here.
Xbox One Split Screen Tv
Screenshots from Richard Hay and Ethan Alvarée?.
